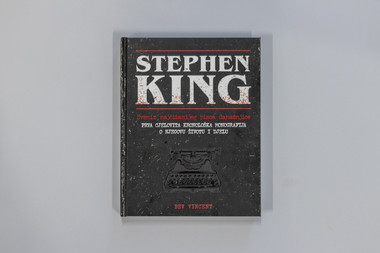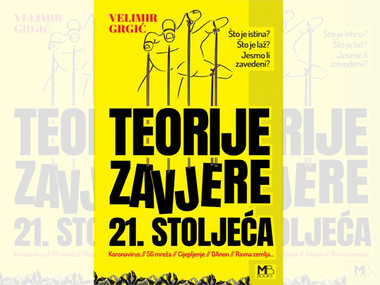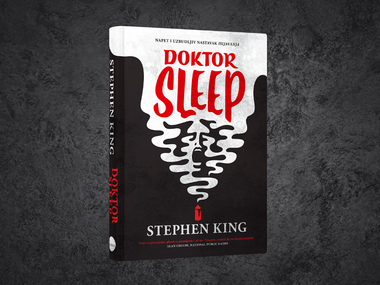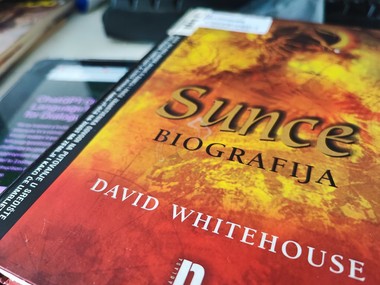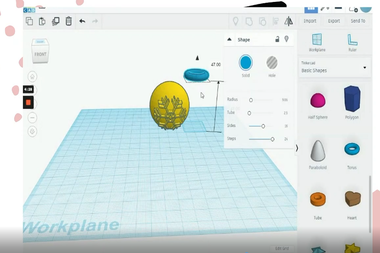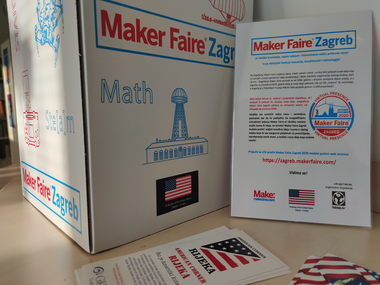Vodič: Izrada e-udžbenika

Loredana Zima Krnelić iz OŠ Vežica pomaže vam kroz jednostavne korake u izradi materijala za nastavu.
Book Creator aplikacija je koja omogućava izradu vlastitih e-knjiga na vrlo jednostavan način.
Idealna je aplikacija za izradu: dječjih knjiga, slikovnica, albuma, kuharica, priručnika, školskih knjiga ili materijala za učenje nastavnih sadržaja (učenje kroz igru). U nastavi izvrsna aplikacija za razvoj suradničkog učenja u kojem je učenik aktivan dionik nastavnog procesa, koji stvara i dijeli znanje sa svijetom, čini ga trajnim i primjenjivim na vrlo atraktivan i zanimljiv način. Knjiga može sadržavati tekst, sliku, snimku, videozapis, poveznice na internet. Osim u epub- formatu (za čitanje u iBooksu, iTunesu) možete ju spremiti i u pdf-formatu (za ispis i dijeljenje), pa čak i u videoformatu ako je želite objaviti na internetu. Ujedno je možete dijeliti putem e-maila, Dropboxa, Air Drop opcije te Google Drivea i ostalih usluga za dijeljenje sadržaja.
Ova aplikacija najpopularnija je aplikacija za izradu e-knjiga u 60 zemalja, ubraja se u 50 najboljih aplikacija za iPade što je objavljeno u časopisu Guardian, osvojila je zlatnu nagradu na izboru roditelja, a do sada je u njoj izrađeno preko 5 milijuna knjiga. Cijena aplikacije iznosi 4.99 $, u sklopu Apple-programa možete ju kupiti i za 50 % jeftiniju cijenu.
Kroz jednostavne upute sprovest ćemo vas kroz njeno korištenje.
1.
Instalacija aplikacije Book Creator iz App Storea (ili iTunesa).
2.
Nakon otvaranja aplikacije možete pogledati kratak priručnik na engleskom jeziku (Getting started – A short tutorial) ili krenuti s izradom knjige tako da odaberete New Book.
3.
Nakon što odaberete New Book, birate izgled vaše knjige točnije orijentaciju papira: portret, kvadrat ili pejzaž.
4.
Prva stranica je naslovna stranica knjige (pritiskom na desnu strelicu otvarate ostale stranice, lijevom se vraćate na početak prethodne stranice).
5.
Znak "+" otvara novu stranicu.
6.
Ako želite vidjeti sve stranice, vaše knjige birate izbornik Pages.
7.
Pritiskom na Edit sve će se stranice početi tresti.
Dok se stranice "tresu", pritiskom na neku od stranica otvara se izbornik koji vam nudi kopiranje, umetanje, brisanje i dijeljenje stranice.
8.
Na stranicu možete umetnuti fotografiju iz albuma, fotografiju koju ste upravo snimili, tekst, snimku ili pjesmu iz vaše iTunes-biblioteke ili crtati olovkom čiji obris može biti različite debljine i boje
a) umetanje fotografije iz albuma
Sve što na stranicu umetnete možete premještati i rotirati prstima te mijenjati veličinu pomoću plavih točkica. Napomena: rotirati možete pomoću dva prsta.
Ako želimo umetnuti fotografiju s interneta, moramo je prethodno spremiti odabirom na Spremi sliku kako je prikazano na slici. Fotografija se automatski sprema u album (Foto). Pritom uvijek provjerite je li fotografija zaštićena autorskim pravima.
b) umetanje upravo snimljene fotografije
Sve što na stranicu umetnete možete premještati i rotirati prstima te mijenjati veličinu pomoću plavih točkica. Napomena: rotirati možete pomoću dva prsta.
c) crtanje olovkom
Nakon odabira olovke u gornjem desnom kutu, možete odabrati debljinu i boju olovke, a uz pomoć gumice izbrisati suvišno.
Osim gumice naredba Undo vraća vas nekoliko koraka unazad.
d) umetanje teksta
Nakon što upišete ili iskopirate tekst (Copy-Paste), možete ga oblikovati na način da ga označite i u izborniku Page Inspector odaberete željene postavke oblikovanja.
e) umetanje snimke
Nakon odabira Add Sound snimanje započinjete pritiskom na crveni gumb. Na isti način zaustavljate snimanje. Po završetku odaberite Yes i preslušajte umetnutu snimku.
Snimku brišete tako da je označite i u izborniku Page Inspector odaberete Delete. Ikonu snimke možete učiniti nevidljivom odabirom Invisible in Books u izborniku Page Inspector.
Napomena: sve dijelove stranice brišete tako da ih označite i u izborniku Page Inspector odaberete Delete.
9.
Boja stranica
Stranice možete obojati tako da u izborniku Page Inspector odaberete željenu boju.
Stranica može imati glazbu u pozadini koju dodajemo u izborniku Page Inspector - SOUNDTRACK, odabirom glazbe iz vaše iTunes-biblioteke.
10.
Oblikovanje teksta
Ako želimo podebljati, ukositi ili podcrtati dio teksta, dovoljno je da ga označimo i odaberemo B, I ili U iz izbornika koji se otvara.
Napomena: Sve što ste na stranicu umetnuli možete kopirati naredbama Copy i Paste ili izrezati naredbama Cut i Paste.
11.
Poveznica na tekstu (link)
Označimo tekst i u izborniku odaberemo Link te upišemo adresu mrežne stranice.
Umetanje poveznice na tekst Gradska knjižnica Rijeka.
Nakon što ste označili dio teksta (Select) na koji želite umetnuti poveznicu, odaberete Link i upišete adresu mrežne stranice.
12.
Poveznica na slici (link)
Nakon što ste označili dio teksta (Select) na koji želite umetnuti poveznicu, odaberete Link i upišete adresu mrežne stranice.
13.
Spremanje i dijeljenje knjige
Knjigu možete otvoriti u iBooks aplikaciji, Dropboxu ili je podijeliti putem AirDrop-opcije za što mora biti uključen Bluetooth i WiFi vama i osobama s kojima knjigu želite podijeliti.
Osim u epub-formatu knjigu možete spremiti i u pdf-formatu što je prikladno za ispisivanje i slanje e-mailom. Osim toga knjigu možete spremiti i u videoformatu ako je želite objaviti na internetu (npr. na YouTube-u).
U izborniku Page Inspector postoji opcija Share Screenshot koja omogućuje da sliku zaslona pošaljete mailom, spremite kao sliku ili ispišete.
14.
Kombiniranje knjiga
Stranice iz jedne knjige možete premjestiti u drugu knjigu te tako spojiti nekoliko knjiga u jednu. Kako biste spojili dvije ili više knjiga u jednu u izborniku My Books na znaku plus odaberete Combine Books.






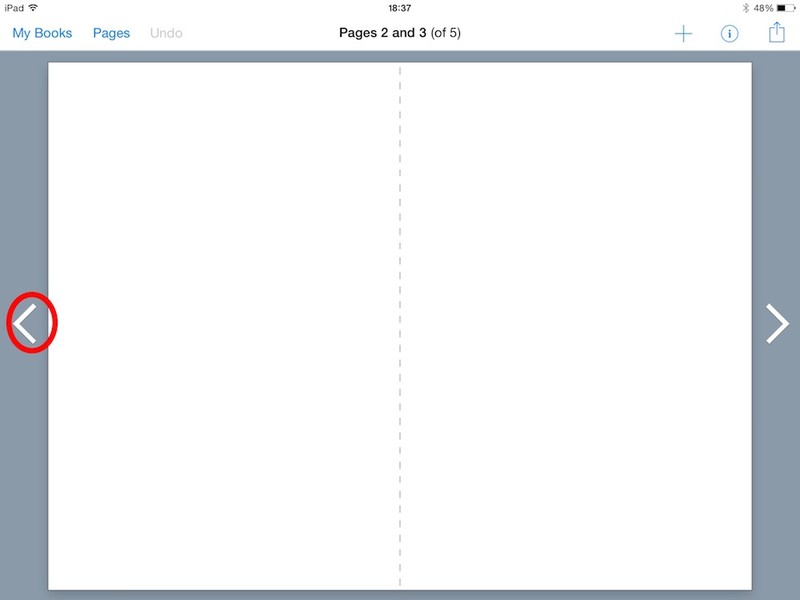

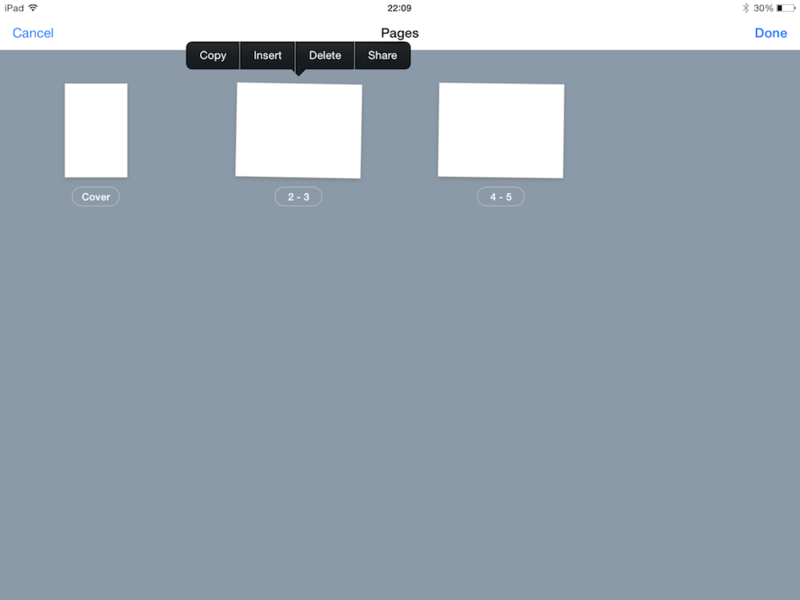




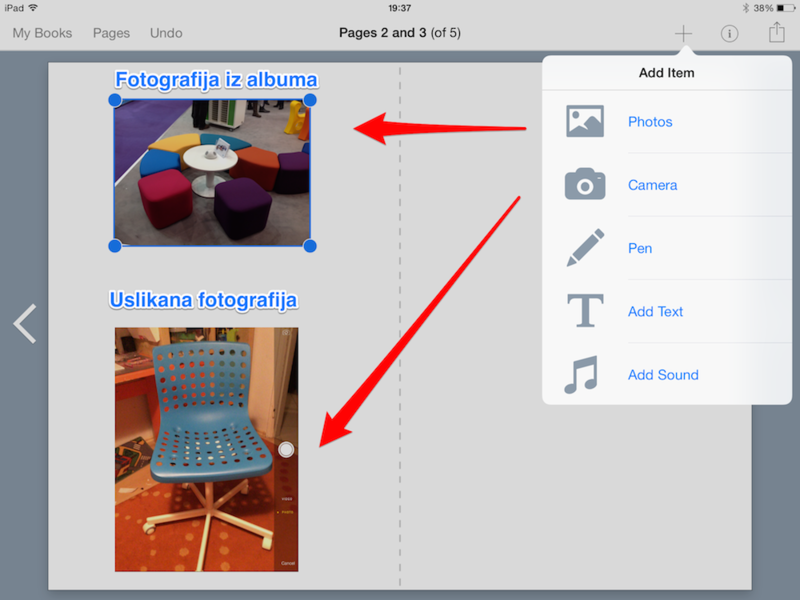


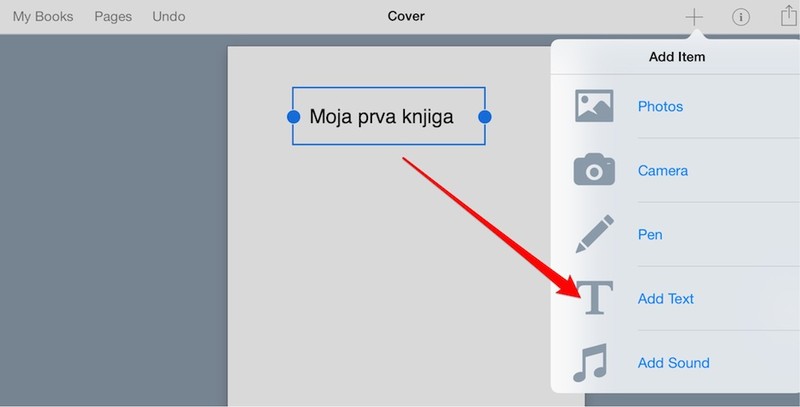

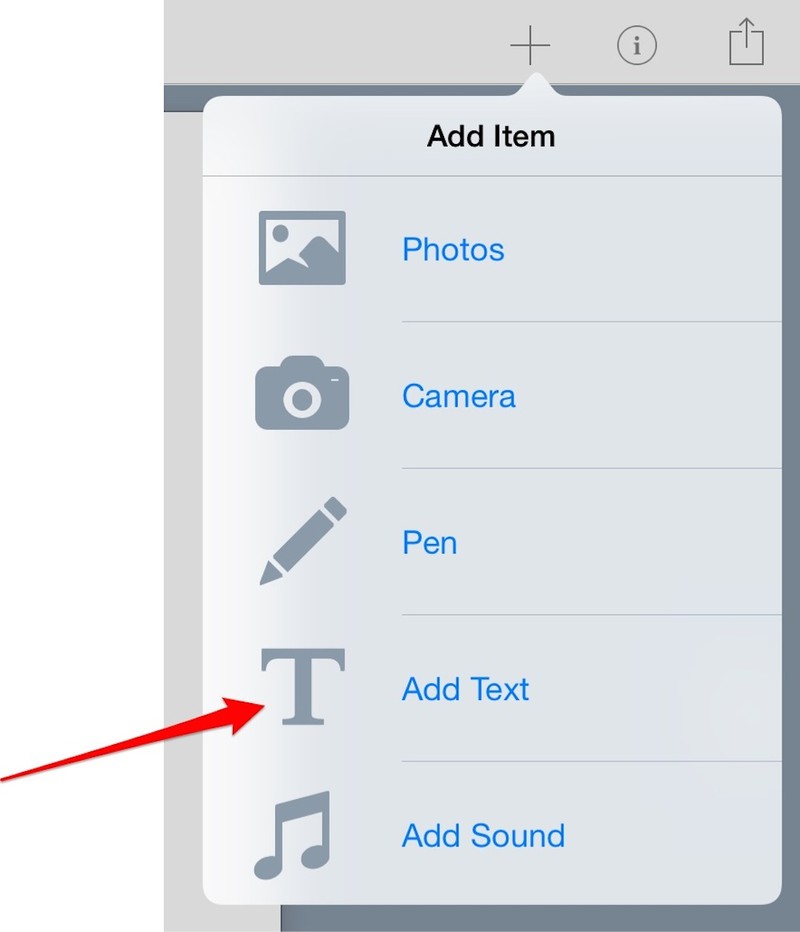










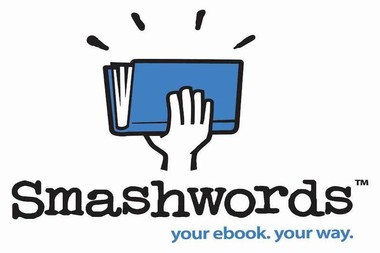



![[Iz Rasadnika.fyi] Saša Ceci i Luka Čičin-Šain o ulozi znanosti, pandemijskim lekcijama te važnosti knjižnica](/var/plain_site/storage/images/magazin/teme/iz-rasadnika.fyi-sasa-ceci-i-luka-cicin-sain-o-ulozi-znanosti-pandemijskim-lekcijama-te-vaznosti-knjiznica/248175-1-cro-HR/Iz-Rasadnika.fyi-Sasa-Ceci-i-Luka-Cicin-Sain-o-ulozi-znanosti-pandemijskim-lekcijama-te-vaznosti-knjiznica_article_line.jpg)